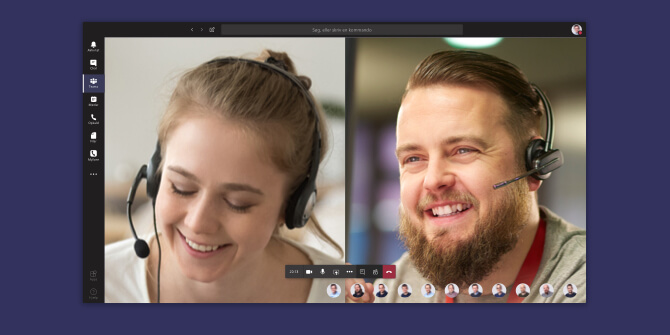
Microsoft Teams er for mange et almindeligt og vigtigt redskab i det daglige arbejde. Teams har mange smarte funktioner, som forbedrer kommunikationen og samarbejdet. Du finder bl.a. muligheden for at oprette og afholde et online-møde i Teams. Her får du en guide til at oprette og administrere et Teams-møde.
Du kan oprette et Teams-møde gennem din Outlook-kalender. Når du opretter mødet, her, har du mulighed for på forhånd, at invitere til mødet via e-mail. Når de inviterede har accepteret mødet i deres indbakke, vil de kunne finde begivenheden i deres egen Outlook-kalender. På denne måde kan du invitere til mødet i god tid, og du kan tilføje en beskrivelse af mødet, så deltageren er bedre forberedt. Derudover kan de inviterede se, hvem der ellers vil deltage.
Sådan opretter du et Teams-møde i din Outlook-kalender
Først skal du åbne Microsoft Outlook og gå til din kalender. Den finder du nederst i venstre hjørne, som vist på billedet.
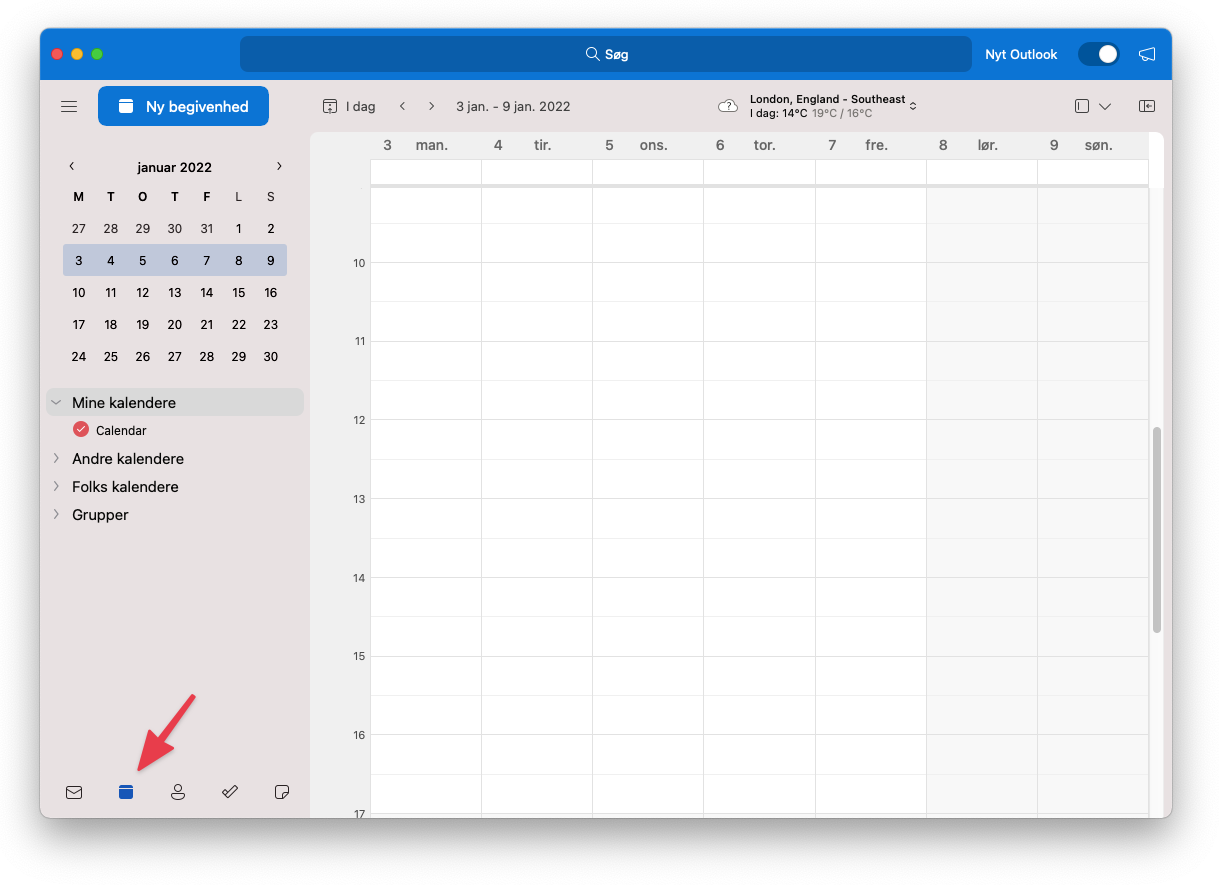
Nu går du i gang med at oprette mødet. Du kan også følge de forskellige trin i billederne nedenfor.
1. Find den ønskede dato for mødet og dobbeltklik på det rette tidspunkt på dagen (tidspunktet kan rettes efterfølgende). Nu vil Outlook oprette en ny begivenhed i kalenderen og vise dig en informationsboks for begivenheden.
2. I feltet Ny begivenhed kan du f.eks. vælge at give begivenheden en overskrift, der fortæller de andre deltagere, hvad mødet overordnet vil handle om.
3. I feltet Inviter personer indsætter du e-mailadressen på de personer, som du ønsker at invitere.
4. Herefter skal du angive start- og sluttidspunkt for mødet.
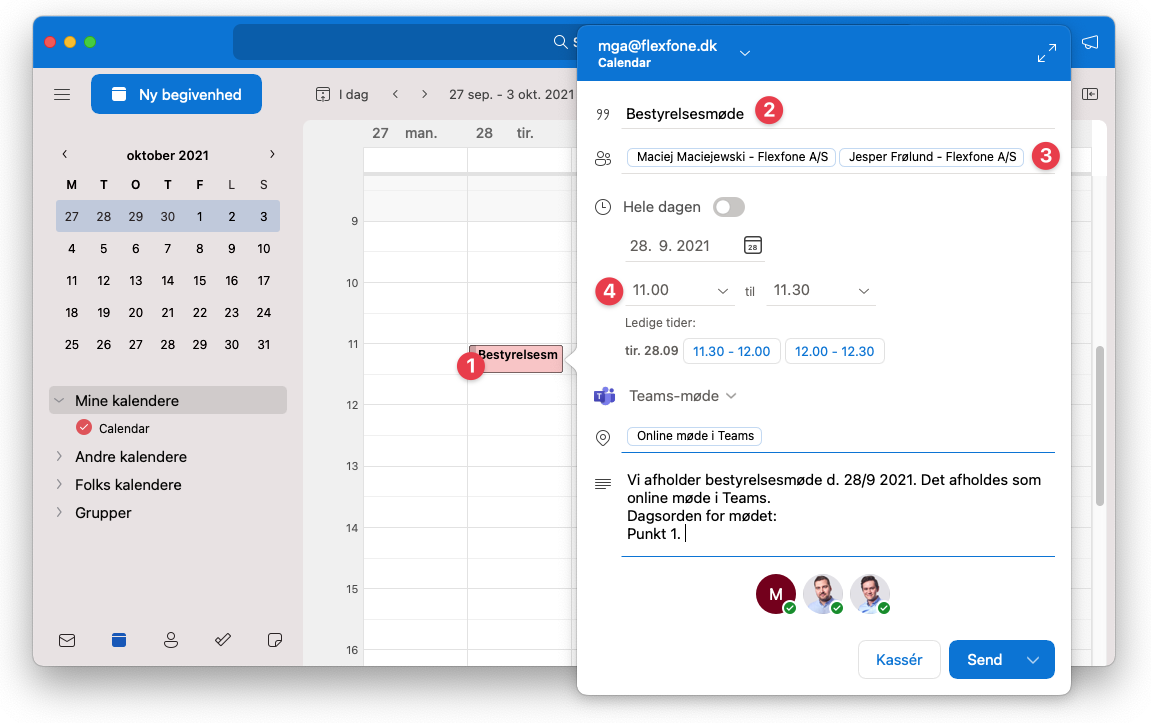
5. Vælg, at begivenheden skal være et Teams-møde. Dette gøres ved at trykke på pilen ved siden af Onlinemøde og vælge Teams-møde.
6. Du kan vælge at give din begivenhed en placering. I dette tilfælde vælger vi, at der skal stå ”Teams” i placeringsfeltet, så alle mødedeltagere nemt kan se, hvor mødet vil foregå.
7. Til slut kan du i feltet Noter skrive relevante informationer om mødet.
8. Tryk Send.
Nu har du oprettet et Teams-møde som en begivenhed, og du er arrangør. De inviterede modtager en invitation på e-mail og kan enten acceptere eller afvise den. Derudover kan de inviterede nu også se mødet i deres egen Outlook-kalender.
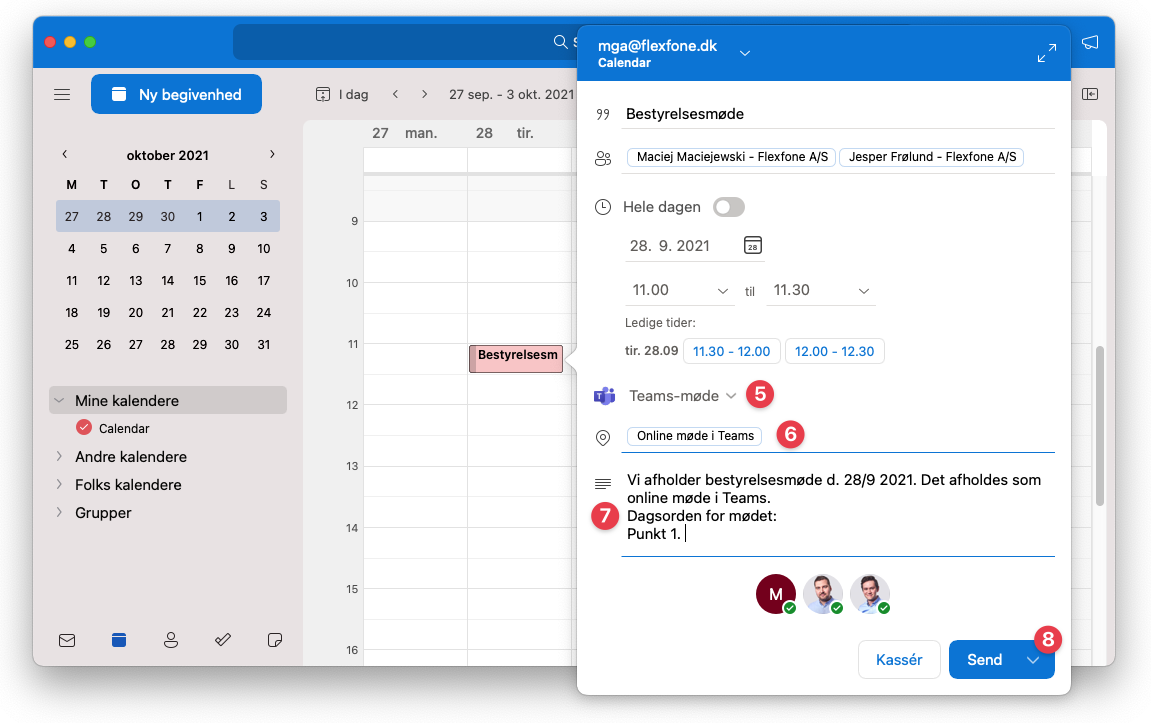
Rediger mødet
Hvis du ønsker at redigere i mødet, kan du blot finde begivenheden i kalenderen og dobbeltklikke på den. Nu vil Outlook vise dig en boks med mødeinformationer, som den du kan se på billedet nedenfor. Herfra kan du deltage, redigere eller annullere mødet.
Hvis du ændrer noget i begivenheden, tidspunkt, beskrivelse eller andet, vil de inviterede få en besked om dette via e-mail. Du vil som arrangør også modtage en mail, når de inviterede har svaret på invitationen. Når du åbner begivenheden i Outlook-kalenderen vil du i højre side se en liste over de inviterede og deres svar på invitationen (dette kan ses i billedet nedenfor under Gæster). På denne måde har du hele tiden det fulde overblik over, hvem der vil deltage i mødet.
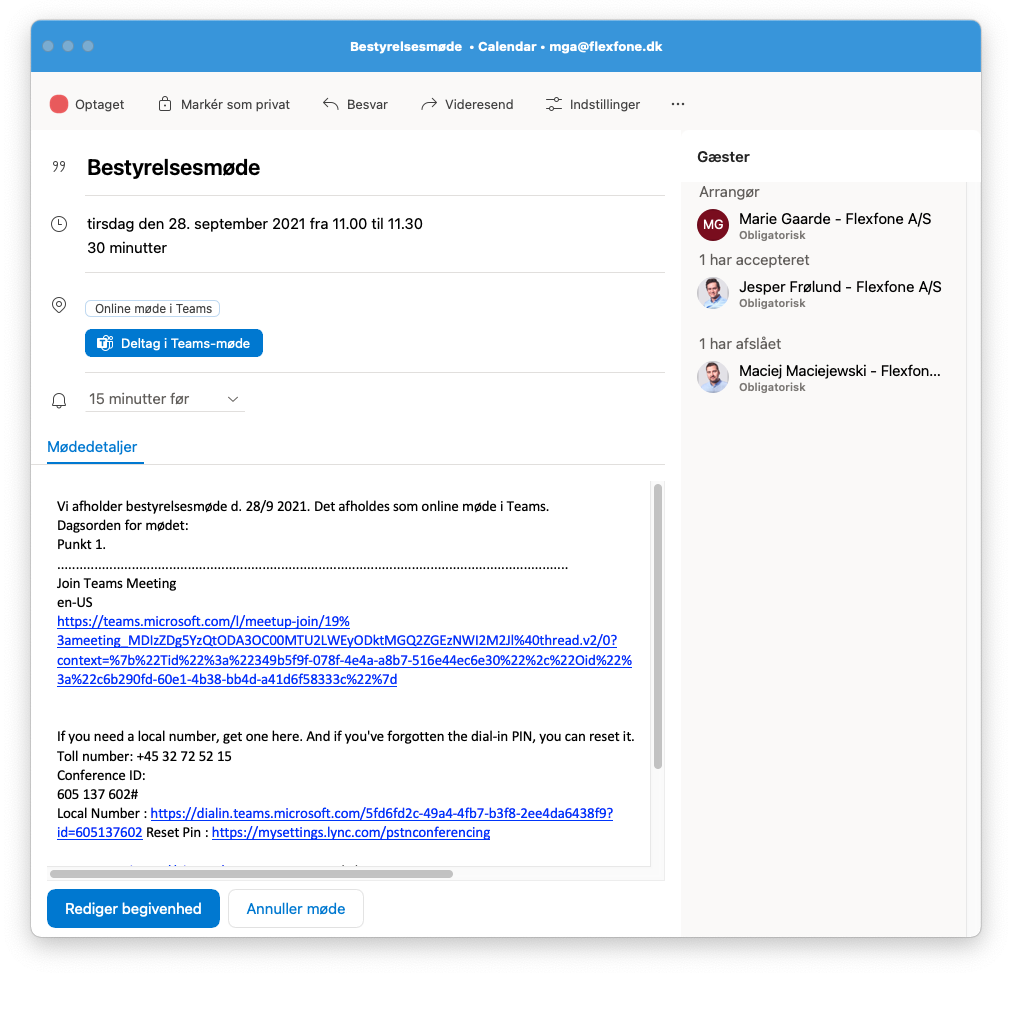
Hvis behovet for et Teams-møde opstår spontant, kan du med fordel blot foretage et opkald inde i Teams. Du kan ringe op til flere på samme tid eller tilføje personer til et igangværende opkald.
Start et møde i Teams
Trin 1. Når du er klar til at starte mødet, går du ind i din Outlook-kalender (samme sted som du oprettede mødet) og trykker på mødet. Som før vil den vise informationsboksen. Her skal du trykke på knappen Deltag i Teams-møde.
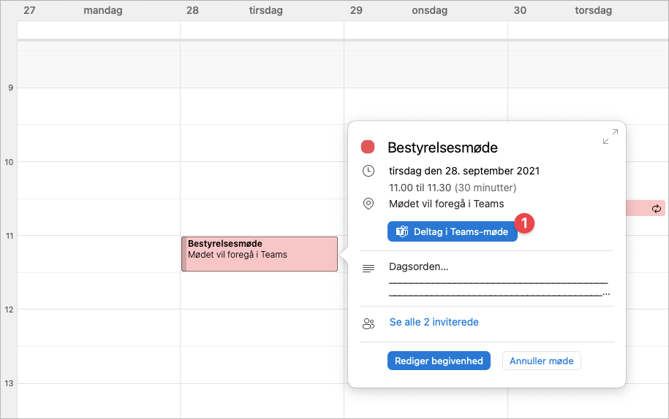
Trin 2. Nu vil din computer åbne Teams og vise dig indstillinger for kamera og lyd, som ses på billedet nedenfor. Til venstre kan du slå kamera til og fra. Når kameraet er slået til vil du kunne se dig selv. Til højre vises dine indstillinger for lyd.
Trin 3. Når du er klar til at deltage i mødet, trykker du på knappen Deltag nu i nederste højre hjørne. Nu er du inde i mødet. Hvis du ikke ønsker at deltage i mødet alligevel, kan du trykke Annuller.
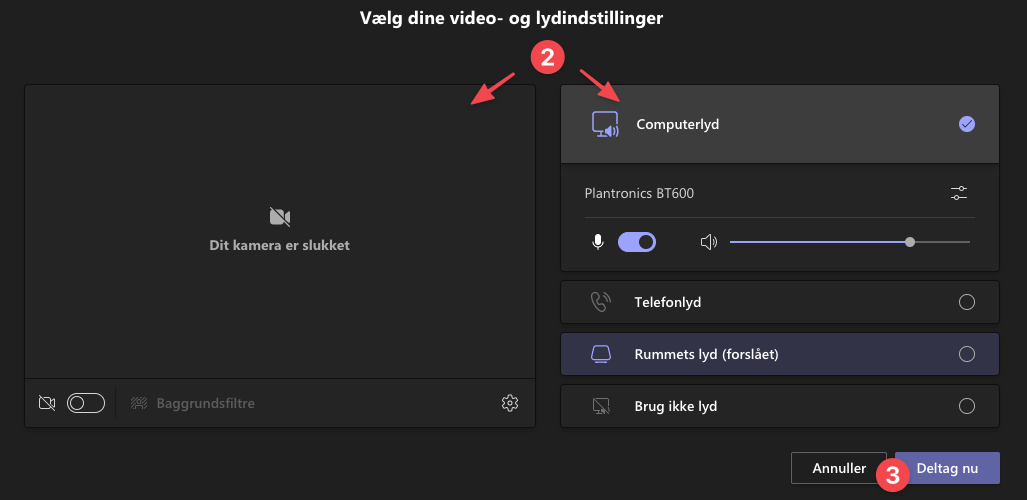
Under mødet
Under mødet har du forskellige muligheder, der gør samarbejdet og kommunikationen nemmere for dig og de andre deltagere. Øverst i Teams-mødet findes en menulinje, som du kan se på billedet herunder. Her finder du de forskellige funktioner, som du kan bruge under mødet. I det følgende afsnit vil du få en introduktion til funktionerne fra venstre mod højre.

| Vis deltagere |
Funktionen Vis deltagere, viser dig en liste over alle de andre deltagere i mødet. Her har du bl.a. mulighed for, at slå andre deltageres mikrofon fra, hvis der f.eks. er meget baggrundsstøj. Derudover kan du tilføje flere deltagere til mødet. Dette gøres ved at skrive e-mailadresse eller ringe til et telefonnummer i feltet lige over listen af deltagere.
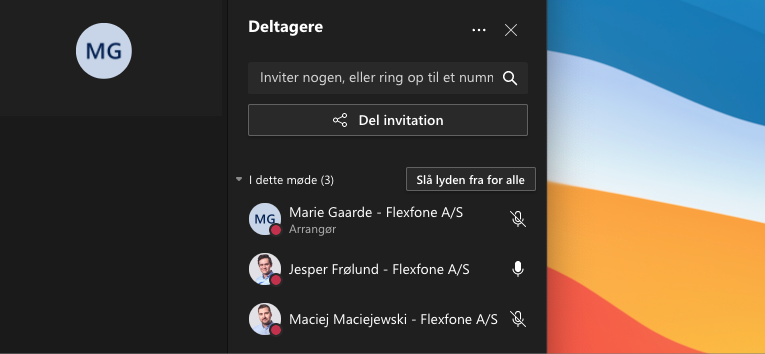
| Chat |
I chatten kan du og de andre deltagere skrive til hinanden eller til en fælles chat under mødet. Det kan f.eks. være en fordel under en præsentation, hvor man ikke ønsker at afbryde den, der taler. Her har man i stedet mulighed for at stille spørgsmål i chatten. Derudover har du mange af de samme funktioner i chatten, som du kender fra andre interaktive medier som f.eks. Messenger. Du kan bl.a. uploade og sende filer til de andre deltagere.
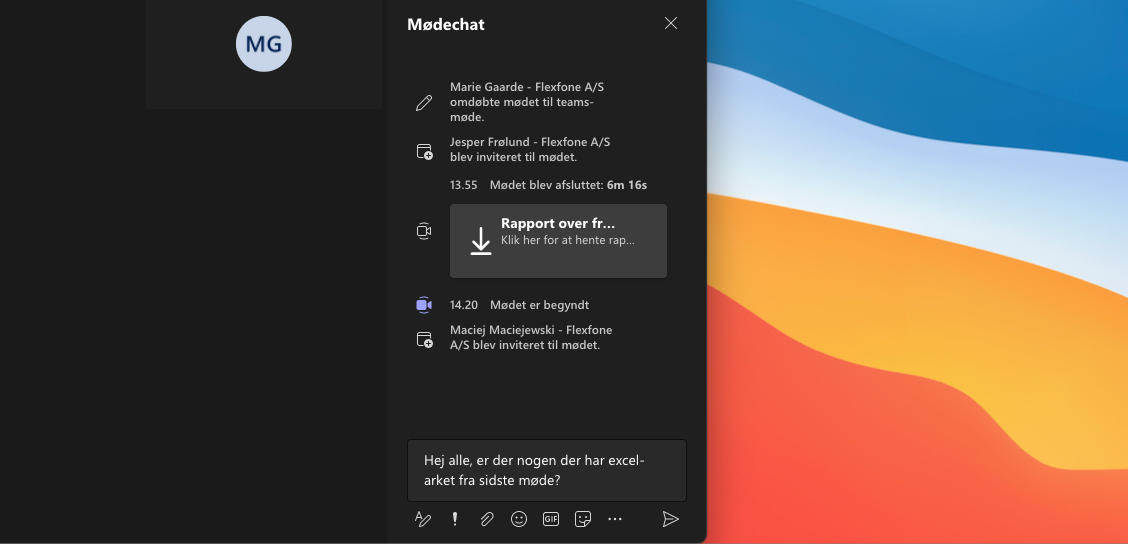
| Ræk hånden op eller vis en reaktion |
Denne funktion giver mulighed for at "Række hånden op", så ordstyren af mødet kan se, at du ønsker at sige noget. Du kan også vise en reaktion via emojis, såsom f.eks. sende en "thums up".
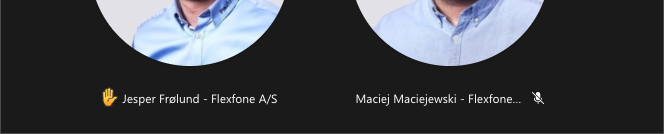
| Private rum |
Du har også som mødearrangør mulighed for at oprette Private rum i Teams-mødet. Det betyder, at du har mulighed for at sende deltagerne ud i mindre grupper, og efterfølgende kalde dem tilbage til det oprindelige møde.
| Flere handlinger |
Du har mange flere muligheder for mere detaljerede indstillinger under Flere handlinger. Disse funktioner gennemgår vi ikke i denne guide.
| Kamera |
Kamera-ikonet aktiverer og deaktiverer kameraet.
| Mikrofon |
Mikrofon-ikonet aktiverer og deaktiverer din mikrofon.
| Del indhold |
Denne funktion gør det muligt for dig at dele din skærm. Det vil sige, at de andre deltager kan se den skærm, der deles og dermed bedre kan følge med i præsentationer m.m.

| Forlad eller afslut møde |
Med den sidste funktion i menulinjen forlader du mødet. Hvis du er mødearrangør, kan du også afslutte mødet.
Sådan! Du er nu ekspert i Teams-møder
Du har nu lært, hvordan man opretter et online møde i Teams samt administrerer de vigtigste funktioner under mødet.
Få telefoni i Teams
Har du behov for også at kunne foretage og modtage almindelige opkald i Teams?
Flexfone tilbyder brugervenlig erhvervstelefoni integreret i Microsoft Teams, så du kan bruge Teams som en telefon. Download vores guide til telefoni i Teams nedenfor.




